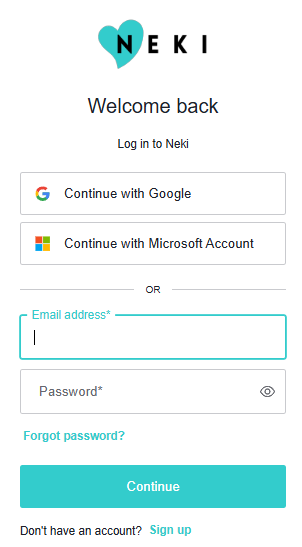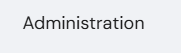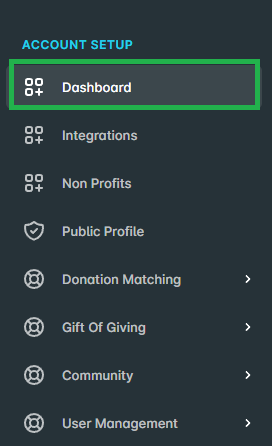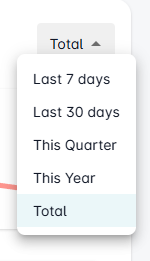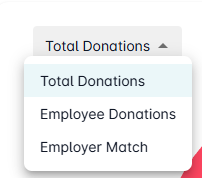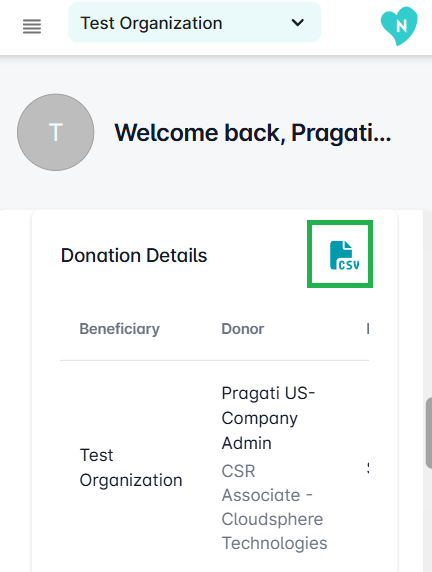How to Download Donation Data as a CSV File on Neki
As the financial year draws to a close, having well-organized records is essential. Neki makes it simple for administrators to download donation data for year-end reports, tax purposes, or general tracking. Follow the steps below to download CSV files for your donations, including Gift of Giving programs.
Why Downloading CSV Files is Helpful
Downloading donation data as a CSV file makes tracking and reporting easy. Here are the key benefits:
1. Streamlined Year-End Accounting: Quickly access the data you need for
tax purposes or annual reports.
2. Flexible Filtering Options: Customize the data you download, whether it’s
for the last 30 days, quarterly reviews, or the entire year.
3. Detailed Insights: View data for total donations, employee contributions, or
employer matches, giving you a clear breakdown.
4. Simplified Gift of Giving Tracking: Easily filter and download data for
specific Gift of Giving programs.
Follow these steps to download CSV files for your donation data.
Step 1: Log in to Your Account
Step 2: Navigate to the Administration Section
For Mobile :
On the Home page, tap ‘Admin’ in the bottom navigation bar.
Click this icon to open the menu and see additional options.
Step 3: Open the Dashboard
Within the Administration section, click on the Dashboard tab to access your organization’s donation data.
Step 4: Access the Donations Tab
In the Dashboard, click on the Donations tab. This is where you’ll find all donation records.
Step 5: Filter Your Data
Use the filters provided to customize the data you want to download. You can filter by
Date: View donations for the last 30 days, specific quarterly periods, or the entire year.
Type of Donation: Choose from:
Total Donations
Employee Donations
Employer Match
Step 6: Download the CSV File
After applying your desired filters, click on the CSV icon to download the data in a CSV file format.
For Mobile :
Scroll to the bottom of the page until you reach the ‘Donation Details’ section.
For Gift of Giving Donations:
Follow the same steps above but select the Gift of Giving donations section under the Dashboard.
Once filters are applied, click the CSV icon to download the data.